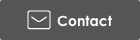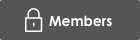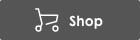オンライン講座の受講方法について
日本ライフオーガナイザー協会(JALO)のオンライン開催講座は、Zoomを使って行います。
Zoomは、セミナーやミーティングをオンラインで開催するために開発されたアプリケーションです。インターネットに接続できる環境であれば、お手元のパソコンやスマホからどなたでも簡単に接続することができます。
以下に、Zoomでオンライン講座を受講するための準備と手順、基本的な使い方を記します。
事前準備
◎JALOのオンライン開催の講座では、担当講師あるいは事務局より、事前にミーティングURLが記載されたメールやメッセージが送られます。
「Zoomミーティングに参加する」の下にあるURLをクリックすると、自動的に当日の講座やイベントにつながることができます。
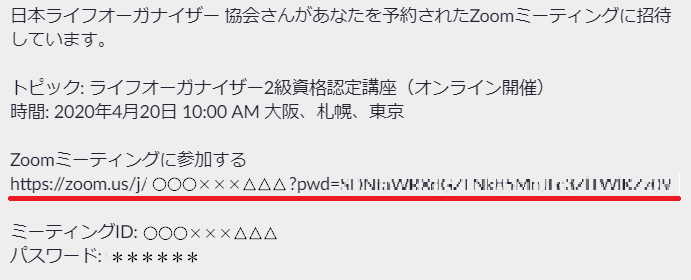
(講師主催の場合は、「日本ライフオーガナイザー協会」ではなく講師名となります。)
リンクが起動しない場合は、このアドレスをコピーしてブラウザで開いてください。
※ただし、初めてZoomを使われる方は、事前に以下の準備をしておくと当日落ち着いて受講できると思います。
○パソコンの場合
・開始時間よりも前に(10分前でも大丈夫ですが、心配な方は前日までに)リンクのURLをクリックしてみましょう。
(試しにクリックしていただいて大丈夫です。つながった場合は退室すれば問題ありません。再度入れます。)
このような画面が表示されます。
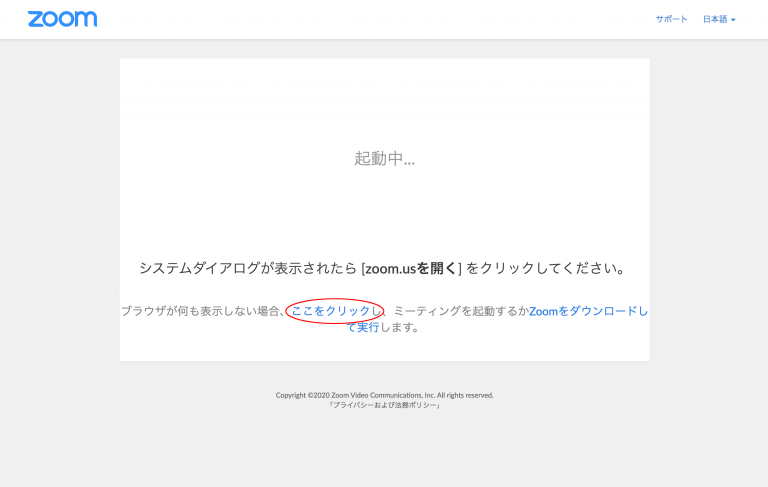
・自動的にアプリがダウンロードされます。
もし、されない場合は(青文字で書かれている)「ここをクリック」してください。
・ダウンロードしたアプリを起動させると、アプリを開いていいかを聞かれますので「zoom.us(アプリ)を開く」を押します。
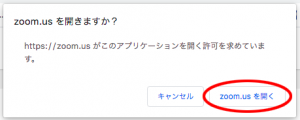
(通常は)自動的にルームに入れるようになります。
※前日に接続確認している場合は、「ホストが開始するまで待機します」のような案内がでます。
・(二回目に接続する際など)もしもこの画面が出た場合は
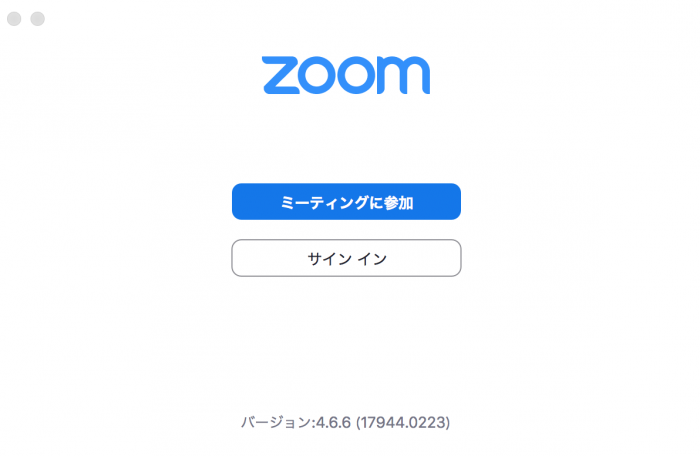
「ミーティングに参加」をクリックして、リンクURLにある9桁の数字(送れらたメールの〇〇〇XXX△△△)を会議IDとして入力します。
「ミーティングパスワードを入力してください」と表示されたら、招待状に記載されているパスワードを入力します。
それで準備完了です。
○スマホやタブレットの場合
・スマホやタブレットを使う場合は、事前にアプリ「ZOOM Cloud Meetings」というアプリをインストールします。
iOSの場合
https://apps.apple.com/jp/app/zoom-cloud-meetings/id546505307
Androidの場合
https://play.google.com/store/apps/details?id=us.zoom.videomeetings&hl=ja
・アプリが入っている状態で、リンクURLをクリックすると「このミーティングに接続しますか?」と聞かれます。
そしてOKをクリックすれば完了です。
・(二回目に接続する際など)もしもこの画面が出た場合は
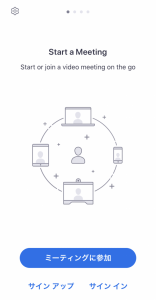
「ミーティングに参加」をクリックして、
ミーティングIDに、リンクURLにある9桁の数字を入れ、自分のお名前を入れて、参加ボタンを押します。
(お名前はミーティングに入ったあとからも自由に変えられます)
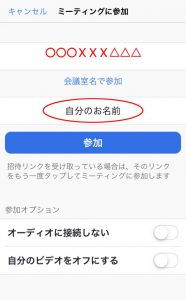
「ミーティングパスワードを入力してください」と表示されたら、招待状に記載されているパスワードを入力します。
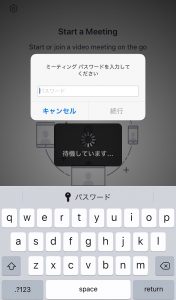
こちらから接続テストも可能です。
https://zoom.us/test
受講における基本的な使い方
上記のようにアクセス(基本的にはアプリの準備のみ)すれば、あとは当日の受講時間を待つだけです。
初めての場合は、10分くらい前にアクセスすることをおすすめします。
受講するのみであれば、Zoomのアカウント登録(サインイン)は必要はありません。
できるだけマイク付きイヤフォンまたはヘッドセットをご用意ください。快適にご受講いただけると思います。
(スマホ購入の際に同梱されているイヤフォンでOKです)
アプリのアップデート方法
セキュリティ対策や機能のアップデートが随時行われています。受講前に余裕をもってアップデートを行ってください。
○パソコンの場合
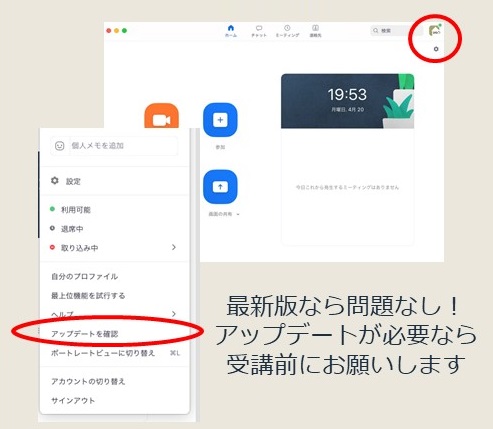
○スマホ・タブレットの場合
アプリのアップデートから行ってください。
マイクのオンオフ(ミュート機能)
赤い斜線=ミュート状態で声が入らない状態です。
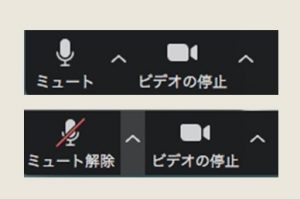
※お使いの端末によって、アイコン等の配置や画面の見え方が多少異なる場合があります。
カメラのオンオフ
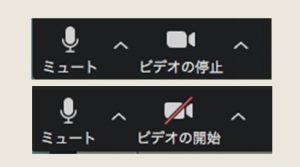
名前の変え方
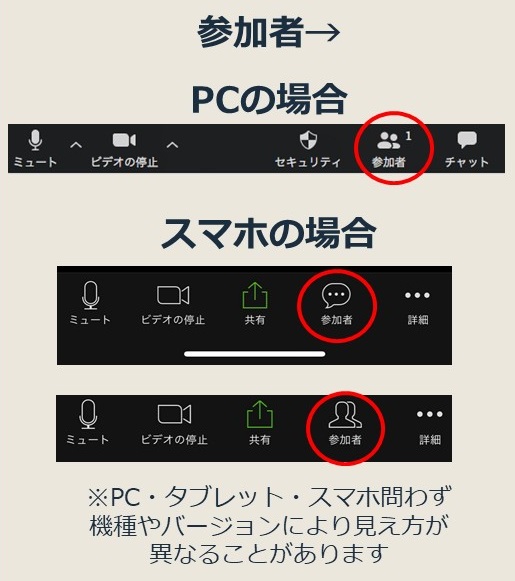
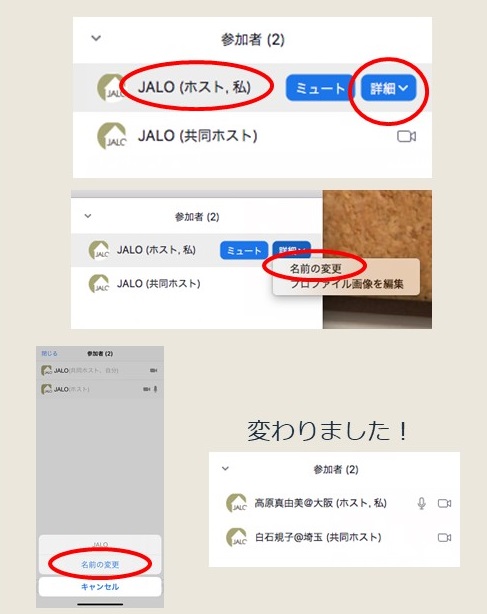
チャットの使い方
○パソコンの場合
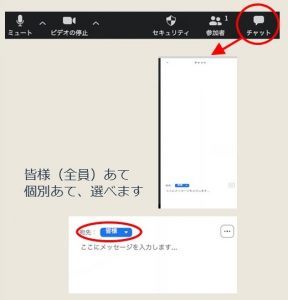
○スマホ・タブレットの場合
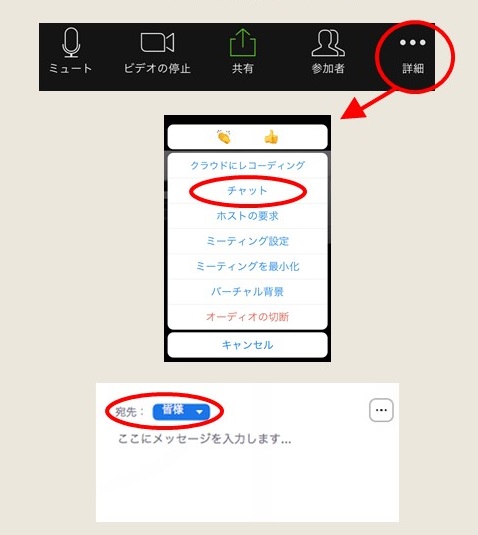
ビューの切り替え方法
参加者全体が見えるギャラリービューと話者が大きく表示されるスピーカービューを切り替えることができます。
○パソコンの場合
画面右上のスピーカービュー(ギャラリービュー)をクリックします。
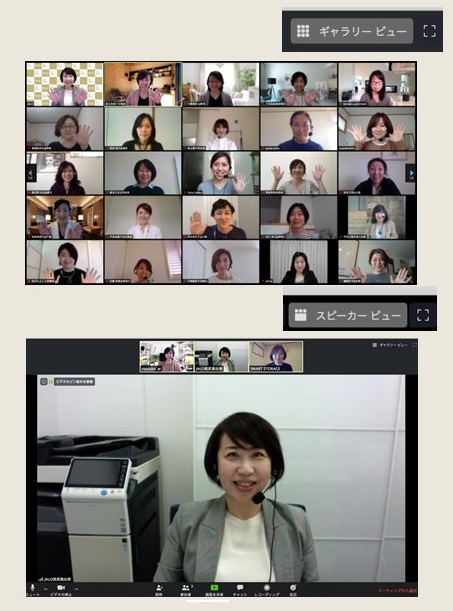
○タブレットの場合
画面をタップすると左側に「ギャラリービューに切り替える」または「現在発言中の方に切り替える」と表示されるのでタップして切り替えてください。
○スマホの場合
画面をタップすると、画面下部に3つの●が表示されます。
スピーカービューが真ん中、右にスワイプするとギャラリービューに変更されます。
左にスワイプすると安全運転モード(音声とビデオが停止)となります。
※タップ=画面を軽く叩く操作(PCのクリックにあたります)
※スワイプ=画面に触れた状態で指を滑らせる操作